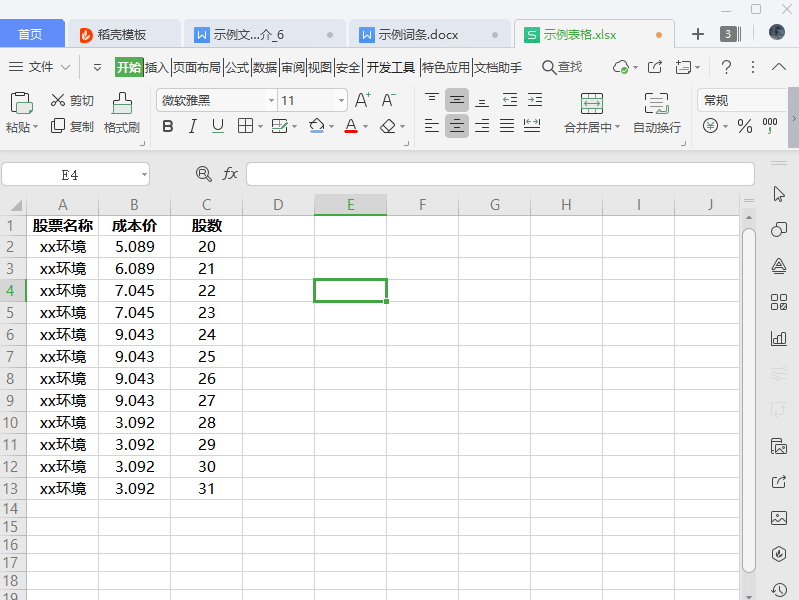 如何修改表格边框颜色?
如何修改表格边框颜色?使用WPS Office打开表格,依次点击“开始”-“绘图边框”。在“线条颜色”中选择一种颜色,使用画笔图标点击单元格边框即可。
(14)人喜欢2022-09-17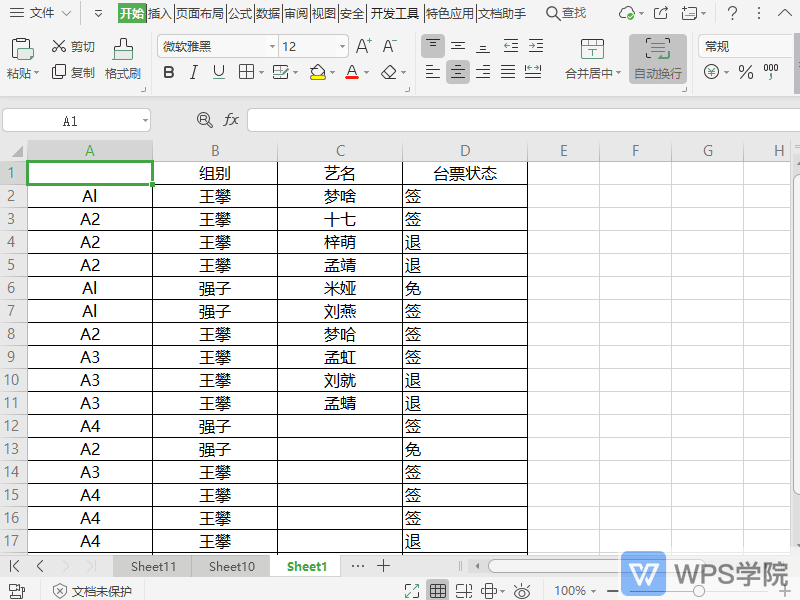 如何批量对表格工作表进行改名?
如何批量对表格工作表进行改名?使用WPS Office打开表格。依次点击“特色功能”-“智能工具箱”-“工作表”-“工作表改名”。在弹出框进行相关操作后,点击“确定”即可。
(17)人喜欢2022-09-17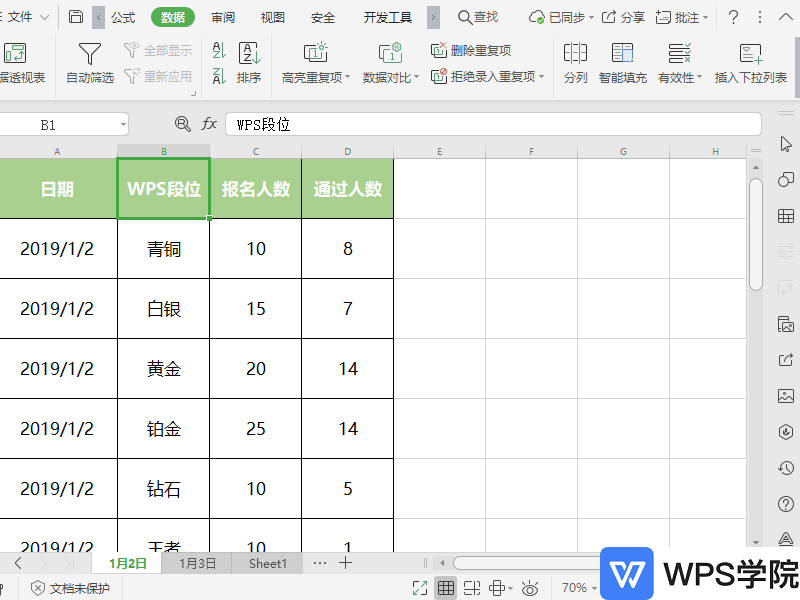 如何生成表格数据有效性(下拉菜单)?
如何生成表格数据有效性(下拉菜单)?方法一:使用WPS Office打开表格,选中需要设置的单元格。依次点击“数据”-“有效性”。在弹出框中选择“设置”。在“有效性条件”中根据需要进行选择,如“序列”。在“来源”中输入内容,或选择来源的区域。(注意:输入内容的需要用英文逗号隔
(13)人喜欢2022-09-17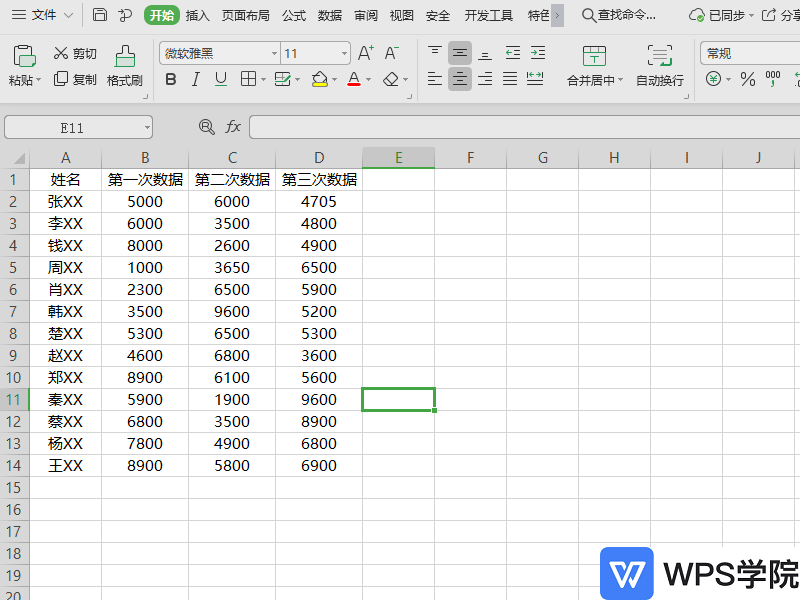 如何批量调整列宽或行高?
如何批量调整列宽或行高?以WPS为例,点击A列左侧的三角形,进行全选。拖动列与列/行与行的分割线进行调整即可批量调整列宽/行高。
(13)人喜欢2022-09-17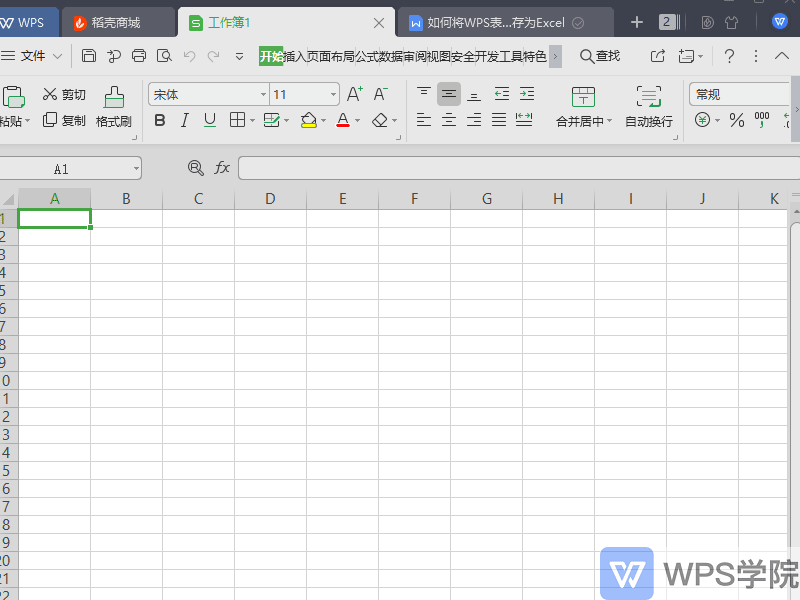 如何将WPS表格文件保存为Excel文件?
如何将WPS表格文件保存为Excel文件?点击“文件”-“另存为”,在文件类型中选择所需格式即可。
(12)人喜欢2022-09-17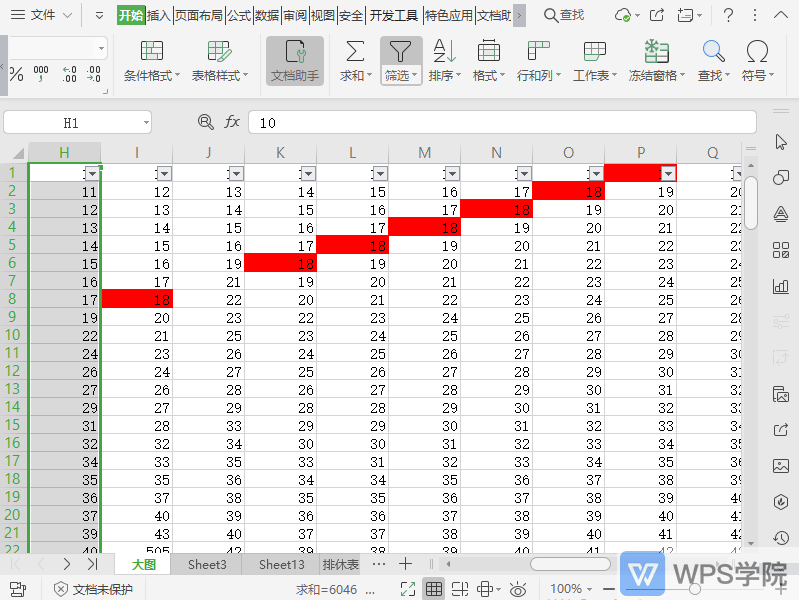 如何在表格中设置标准列宽?
如何在表格中设置标准列宽?使用WPS Office打开表格,选中需要操作的表格行列。依次点击“开始”-“行和列”-“标准列宽”,“确定”即可。
(13)人喜欢2022-09-17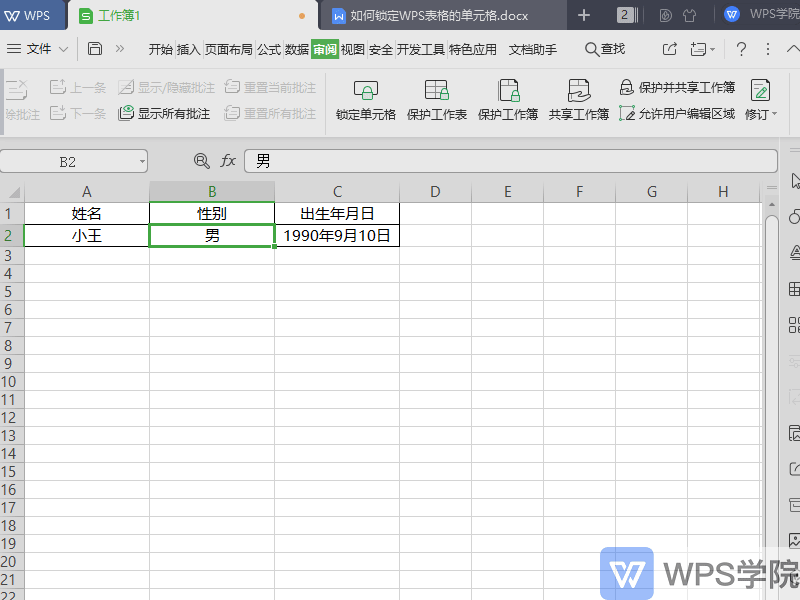 如何锁定表格(Excel)的单元格,防止被修改?
如何锁定表格(Excel)的单元格,防止被修改?以WPS 2019版为例,点击“审阅”-“保护工作表”。设置密码,取消勾选“选定锁定单元格”和“选定未锁定单元格”即可。
(13)人喜欢2022-09-17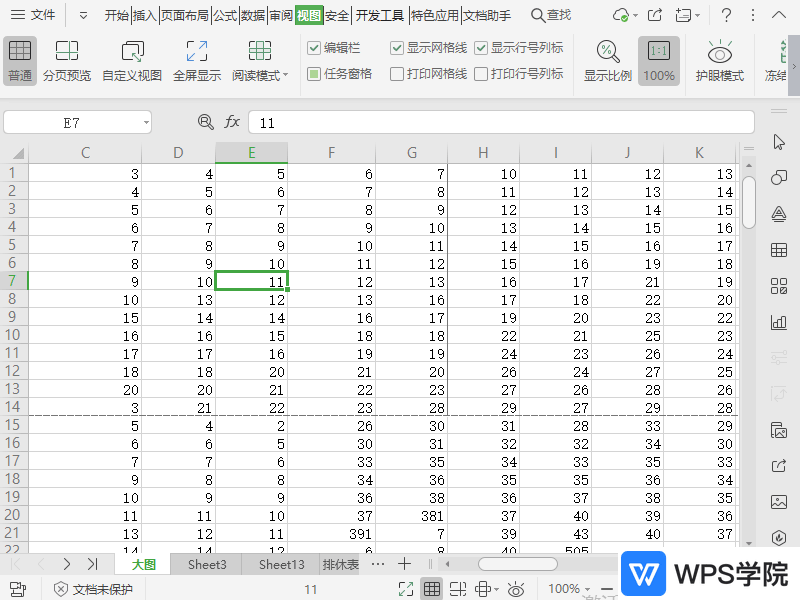 如何调整表格打印区域的大小?
如何调整表格打印区域的大小?使用WPS Office打开表格,依次点击“视图”-“分页预览”。移动蓝色边框即可调整表格打印页的区域大小。
(16)人喜欢2022-09-17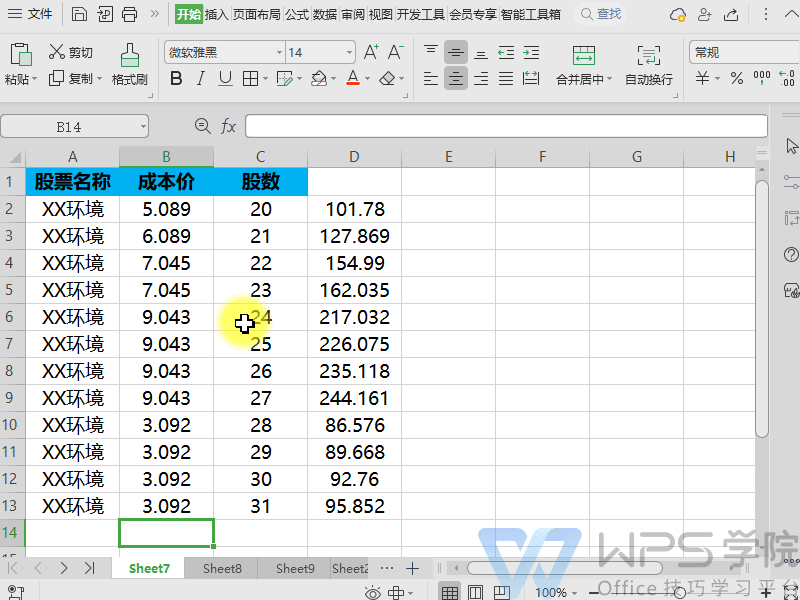 如何快速对表格数值进行四舍五入?
如何快速对表格数值进行四舍五入?使用WPS Office打开表格,选择需要处理的单元格或单元格区域。 依次点击「会员专享」选项卡 -「智能工具箱」。 再点击「格式」-「四舍五入」按钮,选择需要保留的小数位数,点击「确定」即可。
(15)人喜欢2022-09-171、使用WPS Office打开表格,选中需要操作的单元格区域,依次点击“插入”-“全部图表”。2、在“插入图表”的弹出框中选择“组合图”。3、根据需要选择“组合图”的类型及样式。4、在“图表类型”中可以根据需要设置“系列名”对应的“图表类
(13)人喜欢2022-09-17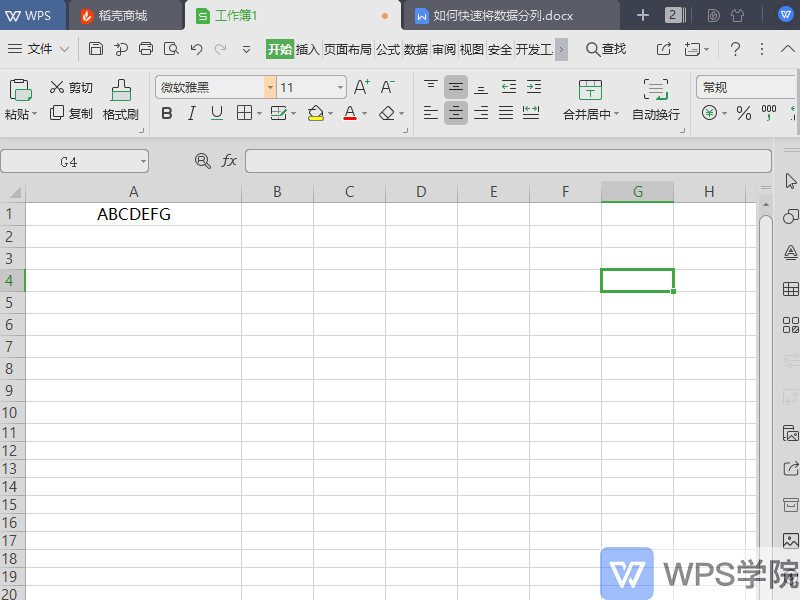 如何快速将表格(Excel)中的数据分列?
如何快速将表格(Excel)中的数据分列?以WPS 2019版为例,选中数据区域,点击“数据”-“分列”。在弹出的界面中点击“固定宽度”,然后根据需要在各字母之间点击插入分列线。点击完成,即可快速将数据进行分列。
(14)人喜欢2022-09-16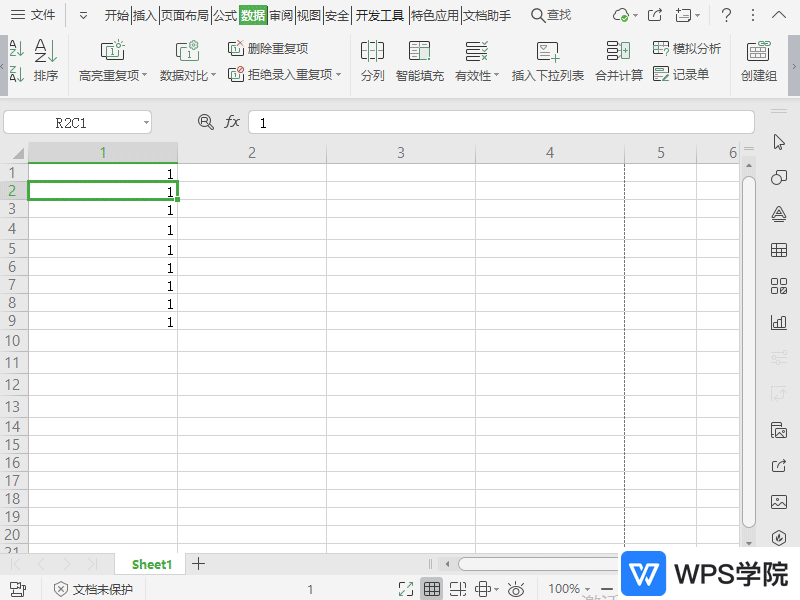 如何开启表格自动重算/启用多线程计算?
如何开启表格自动重算/启用多线程计算?使用WPS Offfice打开表格,依次点击左上角“文件”-“选项”。选择“重新计算”,勾选“自动重算”及“启用多线程计算”即可。
(16)人喜欢2022-09-16SUMIF函数可以对报表范围中符合指定条件的值求和。表格中SUMIF函数的用法是根据指定条件对若干单元格、区域或引用求和。方法/步骤1、使用WPS Office打开表格,选择需要输出结果的单元格,点击“插入函数”。在查找框进行搜索,选择“S
(15)人喜欢2022-09-16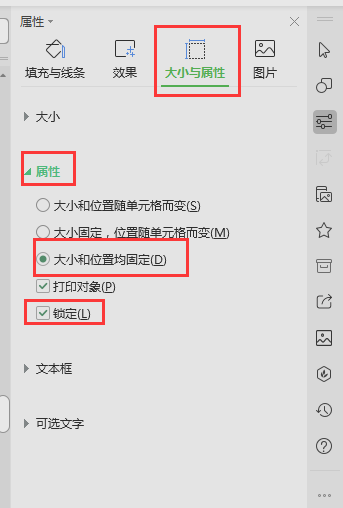 如何在表格中自动求和?
如何在表格中自动求和?使用WPS Office打开表格,选中需要求和的区域,点击“公式”-“自动求和”即可。
(15)人喜欢2022-09-161、使用WPS Office打开表格,如图,A列为需要操作的数据,假设B列为文字,C列为数字。在B1单元格输入公式:=LEFt(A1,LENB(A1)-LEN(A1)),下拉。2. 在C1单元格输入公式:=RIGHt(A1,2*LEN(A1
(13)人喜欢2022-09-16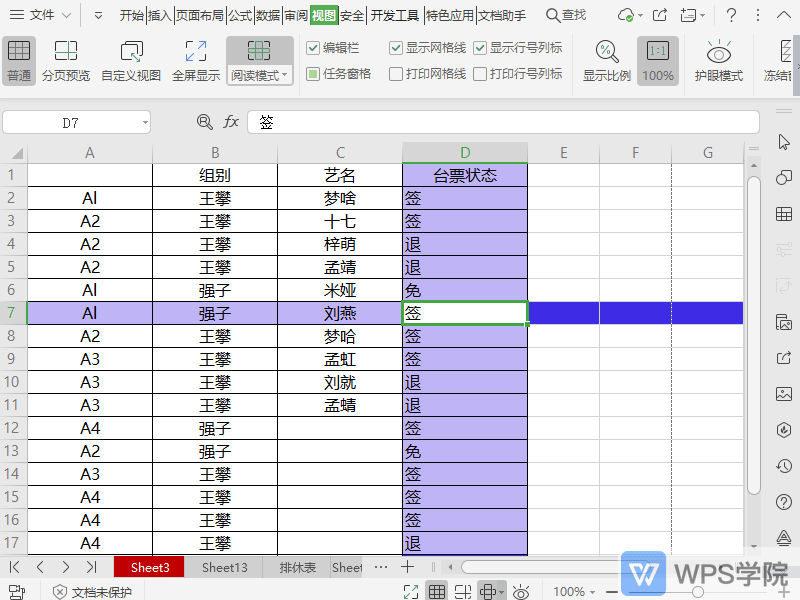 如何关闭表格阅读模式?
如何关闭表格阅读模式?使用WPS Office打开表格,开启阅读模式后。再次点击“视图”-“阅读模式”即可关闭。
(15)人喜欢2022-09-16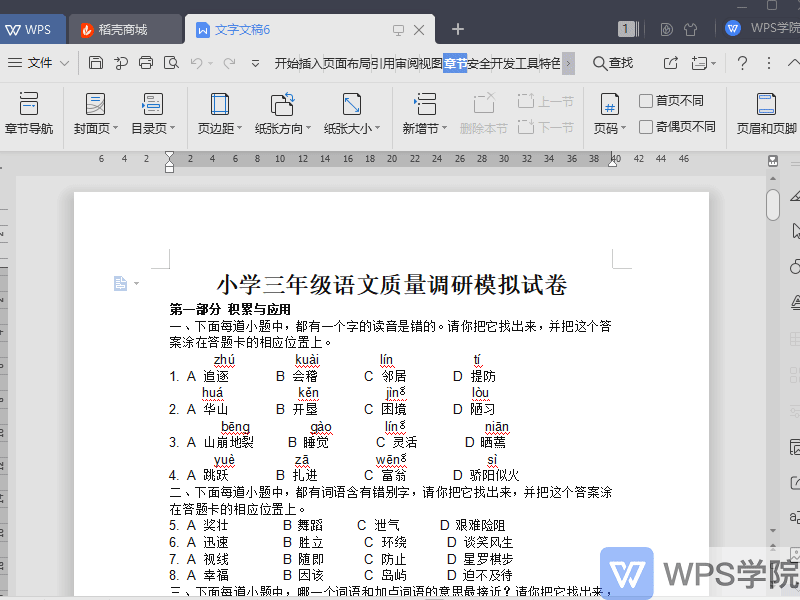 文档(Word)中如何显示侧目录树?
文档(Word)中如何显示侧目录树?首先点击上方菜单栏“章节”-“章节导航”。然后点击“章节导航”-“目录”。
(14)人喜欢2022-09-16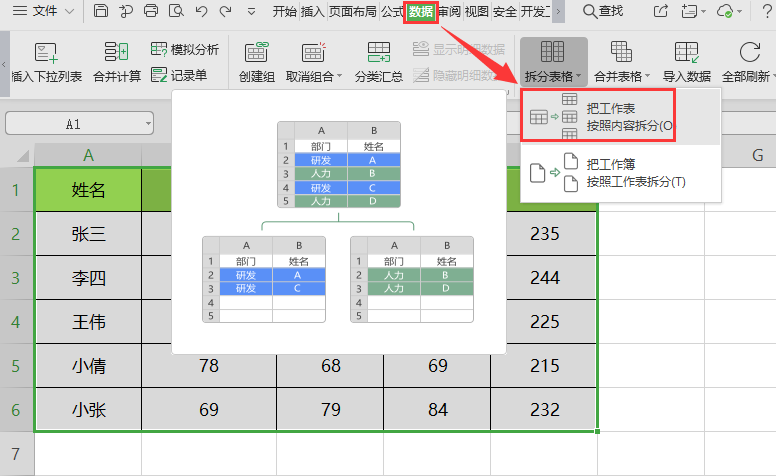 如何拆分表格?
如何拆分表格?打开表格,选中需要调整的区域,依次点击“数据”-“拆分表格”-“把工作表 按照工作表拆分”。在弹出的“拆分工作表”进行设置即可。
(17)人喜欢2022-09-16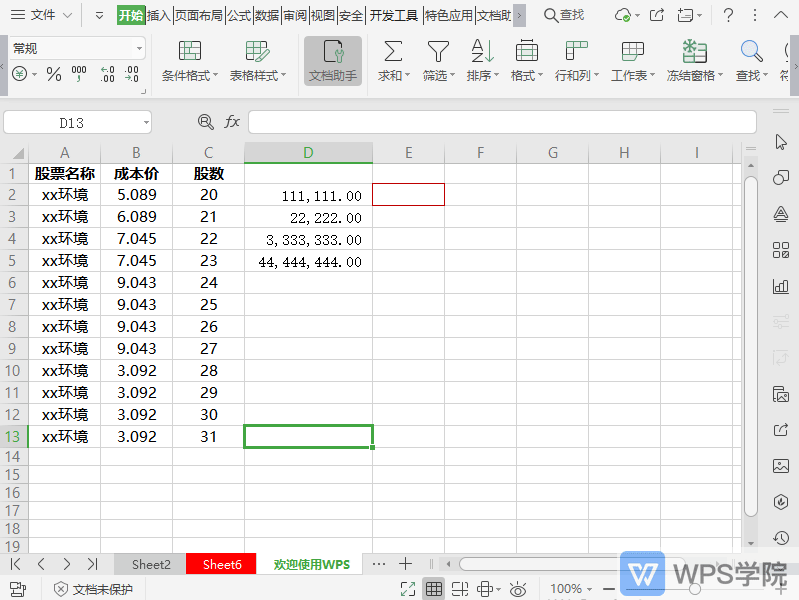 如何在表格中快速进行平均值计算?
如何在表格中快速进行平均值计算?使用WPS Office打开表格,选中需要计算的单元格区域,依次点击“开始”-“求和”-“平均值”即可。
(23)人喜欢2022-09-16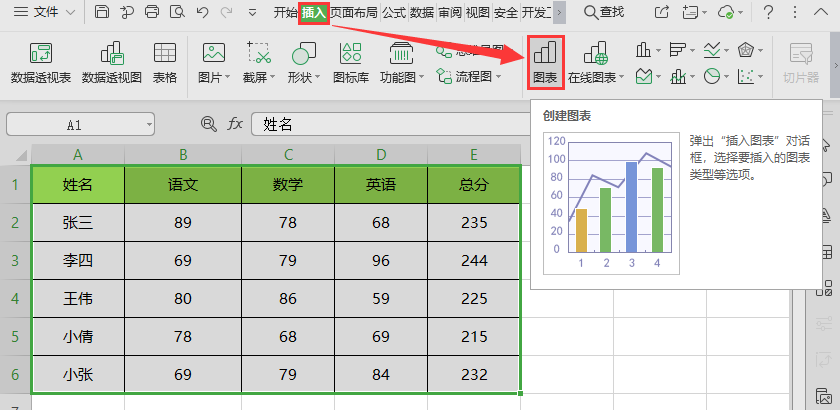 WPS表格如何更换背景?
WPS表格如何更换背景?使用WPS Office打开表格,依次点击“页面布局”-“删除背景”。接着点击“页面布局”-“背景图片”,在弹出的“工作表背景”界面选择图片。效果显示如下。
(20)人喜欢2022-09-16声明: 本站所有文章来自互联网搜索结果, 如果侵犯到你的权益 请提供版权证明来信告知,我们会在3个工作日之内删除 本站为非赢利性网站 不接受任何赞助和广告
Copyright 2005-2021 http://kt.pingguodj.com 酷头网 客服邮箱:s2s2s2-s@outlook.com